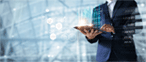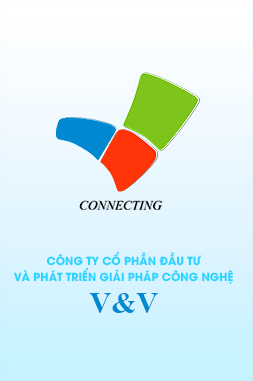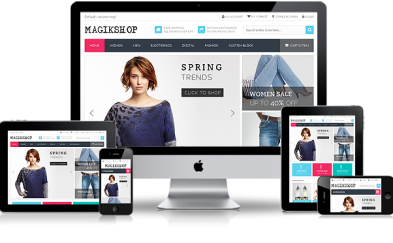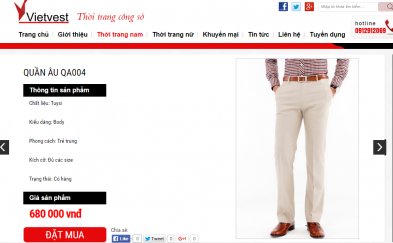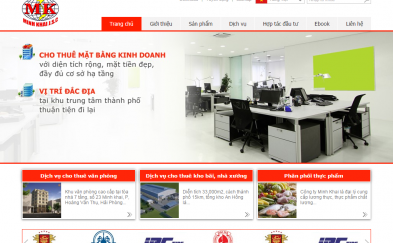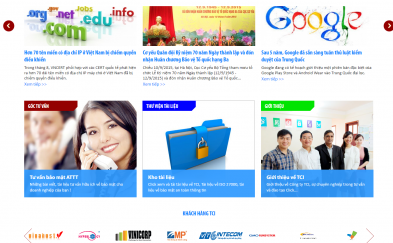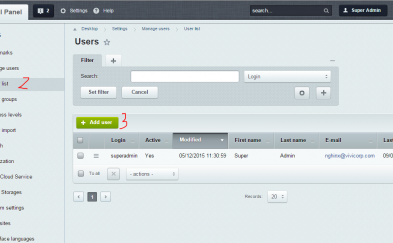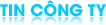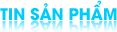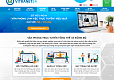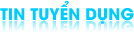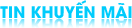Tư vấn thiết kế web
Hướng dẫn quản lý kho lưu ảnh
11/08/2015 |
Congpt
Hôm nay, Công ty thiết kế web V&V xin hướng dẫn đến bạn đọc các thao tác quản lý kho lưu ảnh trong khu vực quản trị web.
Lưu ý : bài viết dừng lại ở việc hướng dẫn lưu ảnh vì video và audio có thao tác tương tự và thường ít được sử dụng hơn.
1. Ý nghĩa việc lưu ảnh?
Việc tạo các thư mục ảnh trên Media Library rất cần thiết cho quá trình quản trị website của bạn, vì bạn thường phải thao tác lấy ảnh từ các thư mục lưu ảnh để thực hiện các công việc sau:
• Thực hiện thao tác lấy ảnh từ thư mục lưu ảnh chèn vào bài viết tin tức
• Thực hiện thao tác nhập ảnh đại diện cho sản phẩm
• Thực hiện thao tác nhập ảnh cho chi tiết sản phẩm
• Thực hiện nhập ảnh xem trước và ảnh chi tiết các dự án ... Chính vì vậy bạn cần lưu ảnh của mình vào kho chứa ảnh Media Library và phân chia chúng thành nhiều thư mục lưu ảnh khác nhau để quản trị được dễ dàng hơn.
2. Tạo mới một thư mục lưu ảnh
Để tạo mới một thư mục lưu ảnh trên Media Library các bạn thực hiện lần lượt theo các bước sau:
Bước 1: Click vào nút “site explozer״
Bước 2: Click nút “Media Library”
Bước 3: Click nút “Images”
Tạo mới thư mục ảnh
Sau khi thị click ra như nút hình images ảnh dưới bạn sẽ thấy hiển thị như hình dưới đây.
Bước 4: Click vào nút New collection các bạn sẽ thấy có một cửa sổ hiển thị tại trung tâm màn hình
Click vào nút New collection
Bước 5: điền thông tin tên và chọn vị trí cho thư mục
- 5.1 : Điền tên cho thư mục Không bắt buộc điền trong ô lưu ảnh Description và keyword
- 5.2 : Chọn khu vực Location cho thư mục (nếu chọn top Level thì thư mục sẽ thuộc danh sách thư mục cấp 1. Nếu chọn các tên khác thì thư mục này sẽ là thư mục con thuộc thư mục đó.
Giải thích:
- Các thao tác lần lượt từ 5.1 đến 5.2 sau đó save lại và thấy hiển thị ra màn hình dưới đây là bạn đã kết thúc việc tạo ra một thư mục lưu ảnh mới
Điền thông tin tên và chọn vị trí cho thư mục
Như vậy chúng ta đã tạo thêm một thư mục có tên là “anh san pham loại a”
Thư mục đã được thêm mới
3. Xóa một thư mục lưu ảnh
Để thực hiện xóa một thư mục lưu ảnh các thao tác lần lượt theo các bước sau:
Bước 1: Click nút có biểu tượng sau:
Bước 2: Click vào nút delete
Sau khi click nút delete màn hình sẽ hiển thị ra khu vực trung tâm một cửa sổ như ảnh hiển thị
Bước 3: Click vào nút ok là bạn đã hoàn thành việc xóa một thư mục lưu ảnh
Nếu click nút hủy thì sẽ không xóa thư mục ảnh đó
Sau khi click nút ok là bạn đã hoàn thành xóa đi một thư mục lưu ảnh.
Xóa thư mục ảnh
4. Chỉnh sửa một thư mục lưu ảnh
Để thực hiện sửa tên hay thông tin của một thư mục lưu ảnh các bạn lần lượt thực hiện theo các bươć sau:
Bước 1: Click nút biểu tượng như hình mũi tên chỉ dưới đây
Bước 2: Click vào nút edit
Sau khi click nút Edit màn hình sẽ hiển thị ra khu vực trung tâm một cửa sổ như ảnh hiển
thị tại slide sau:
Chỉnh sửa thư mục ảnh
5. Lưu một ảnh mới vào thư mục lưu ảnh
Để lưu một ảnh mới vào thư mục lưu ảnh đã tạo, bạn cần thực hiện lần lượt theo các bước sau
Bước 1: Click vào nút new element các bạn sẽ thấy hiển thị ra trung tâm màn hình một cửa sổ cho phép up ảnh từ máy tính lên và điền thông tin cho ảnh đó
Up ảnh vào thư mục
Bước 2: cập nhật ảnh từ máy tính của bạn và điền các thông tin cho ảnh theo các thao tác sau:
Thao tác 1: click Nút chọn tệp tin
Thao tác 2: điền tên cho ảnh
Thao tác 3: điền mô tả Description cho ảnh
Thao tác 4: điền từ khóa Keyword cho ảnh
Thao tác 5: chọn thư mục mà bạn muốn đưa ảnh vào
Thao tác 6: save lại là bạn đã hoàn thành cập nhật một ảnh mới
Điền thông tin ảnh cần thiết
6. Xóa một ảnh
Để xóa đi một ảnh các bạn thực hiện lần lượt theo các bước sau:
Bước 1: di chuột vào ảnh muốn xóa sẽ thấy hiển thị ra thanh công cụ và click.Vào nút có biểu tượng X sau đó bạn sẽ thấy hiển thị ra trung tâm màn hình 1 cửa sổ để chọn cách xóa.
Xóa một ảnh
Bước 2: Chọn kiểu xóa
Kiểu 1: Click nút from current clollection thì chỉ xóa ảnh đó khỏi bộ sưu tập mà chúng đi vào
Kiểu 2: Click nút From all clollection thì sẽ xóa ảnh đó khỏi tất cả các bộ sưu tập
Nếu click hủy bỏ thì sẽ không xóa ảnh đó nữa.
Chọn kiểu xóa
7. Chỉnh sửa lại thông tin một ảnh
Để chỉnh sửa lại thông tin một ảnh các bạn lần lượt thực hiện các bước sau:
Bước 1: di chuột vào khu vực ảnh muốn chỉnh sửa thông tin và click chọn biểu tượng cây bút. Sau khi click bạn sẽ thấy hiển thị ra trung tâm màn hình cửa sổ cho phép chỉnh sửa thông tin.
Bước 2: Chúng ta có thể chỉnh sửa lại các thông tin của một ảnh như sau: tên ảnh, description, keywords...
Chỉnh sửa thông tin ảnh
Save lại là bạn đã hoàn thành chỉnh sửa 1 ảnh.
Trên đây là một số các thao tác để thêm bớt và chỉnh sửa cơ bản nhất của việc cập nhật giữ liệu ảnh lên hệ thống tại khu vực Media Library. Khi các bạn sử dụng thành thạo, các bạn sẽ biết được các thao tác khác như xóa một lúc nhiều ảnh, hay tải một lúc nhiều file ảnh …và nhiều tiện ích quản trị tuyệt vời của Bitrix trên hạng mục quản trị này.
Hy vọng với những hướng dẫn trên bạn sẽ quản lý kho lưu ảnh cho thiết kế web của mình một cách dễ dàng và hiệu quả hơn !
Like Bản tin V&V
Vitranet24 - đơn vị tư vấn chuyển đổi số hàng đầu Việt Nam, công ty trực tiếp tư...
Nhằm hỗ trợ các doanh nghiệp nâng cao hiệu quả làm việc trực tuyến, Thương hiệu Vitranet24...
VIVICORP cần tuyển gấp 5 chuyên viên kinh doanh làm việc tại Hà Nội...
Nhân dịp năm mới 2015 V&V áp dụng chương trình giảm giá 30% đối với tất cả các...
V&V CÔNG TY CỔ PHẦN ĐẦU TƯ VÀ PHÁT TRIỂN GIẢI PHÁP CÔNG NGHỆ V&V
Trụ sở: Tầng 7 - 43 Nguyễn Thượng Hiền - Q.Hai Bà Trưng - TP.Hà Nội | Tel: (024) 3217 1617
Chi nhánh Đà Nẵng: 50 Nguyễn Hữu Thọ - Q.Hải Châu -TP. Đà Nẵng | Tel: (023) 6370 1068
Chi nhánh Hồ Chí Minh: 185Bis, Đường Võ Thị Sáu, P.7, Q.3 | Tel: (028) 7309 6077 / 0903 696 077
Email: chamsockhachhang@vivicorp.com Website: http://www.vivicorp.com/
INTRANET | EXTRANET Back top
Trụ sở: Tầng 7 - 43 Nguyễn Thượng Hiền - Q.Hai Bà Trưng - TP.Hà Nội | Tel: (024) 3217 1617
Chi nhánh Đà Nẵng: 50 Nguyễn Hữu Thọ - Q.Hải Châu -TP. Đà Nẵng | Tel: (023) 6370 1068
Chi nhánh Hồ Chí Minh: 185Bis, Đường Võ Thị Sáu, P.7, Q.3 | Tel: (028) 7309 6077 / 0903 696 077
Email: chamsockhachhang@vivicorp.com Website: http://www.vivicorp.com/
INTRANET | EXTRANET Back top