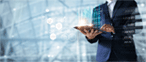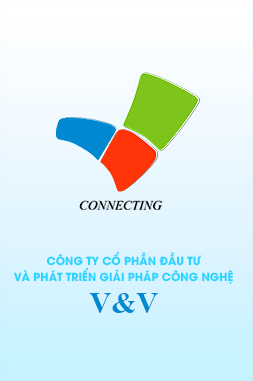- Quảng cáo không giới hạn.
- Cơ hội liên kết và hợp tác kinh doanh trên mạng rộng lớn, ở phạm vi quốc tế.
- Tích hợp nhiều ứng dụng web mới hỗ trợ nhiều tính năng giúp công việc kinh doanh hiệu quả hơn.
- Website cho phép dễ dàng có thông tin phản hồi từ phía khách hàng.
- Việc kinh doanh của bạn được thực hiện liên tục, mở cửa 24 tiếng một ngày.
- Chi phí nhân viên thấp.
- Xây dựng hình ảnh thương hiệu Online
- Cải tiến hệ thống liên lạc ( có thể trao đổi trực tiếp với khách hàng trên website của bạn)
- Dịch vụ khách hàng hoàn hảo
- Có mặt trên mạng đồng hành với đối thủ cạnh tranh.
- Đối với thiết kế web theo yêu cầu : thời gian tối thiểu là 35 ngày kể từ thời điểm ký hợp đồng.
- Đối với thiết kế web theo gói có sẵn : thời gian tối thiểu là 25 ngày kể từ thời điểm ký hợp đồng.
Quý khách có thể tham khảo thêm một số sản phẩm thiết kế web của chúng tôi để hiểu rõ hơn :
1. Thiết kế web giới thiệu công ty
2. Thiết kế web bán hàng
3. Thiết kế web bất động sản
4. Thiết kế web du lịch
Vivicorp đã triển khai các dự án web lớn cho các thương hiệu như: FPTcity, Q-mobile, TF Travel, Asian way travel, Việt Hà Corp, 1VS, hapro, Komasu Việt Nam…
1. Lựa chọn tên miền cho trang web
2. Phác thảo sơ bộ cấu trúc, đề mục chức năng chính của trang web
3. Chuẩn bị nội dung thông tin, các hình ảnh sử dụng cho trang web
4. Tìm đối tác thiết kế, lập trình web và ký hợp đồng
5. Theo dõi sát tiến độ thực hiện, yêu cầu thẩm mỹ cho web
VIVICORP sẽ tư vấn cho quý khách giải pháp thiết kế web phù hợp nhất theo mong muốn của khách hàng. Vui lòng liên hệ với chúng tôi qua SĐT : (04) 3 856 0777 để được tư vấn kỹ hơn.
- Logo Công ty, Doanh nghiệp nếu có (logo dưới dạng file Corel, Photoshop, JPG., PNG..)
- Hình ảnh to, rõ nét về Công ty, các hoạt động, sự kiện, sản phẩm, ...Hình ảnh chất lượng càng cao, thiết kế mỹ thuật của website càng đẹp
- Thông tin, bài viết giới thiệu về Công ty
- Tất cả các thông tin, bài viết giới thiệu về Sản phẩm, Dịch vụ, Đối tác, ... mà quý khách muốn đưa lên website.
Sau khi bàn giao dự án web cho khách hàng, VIVICORP sẽ trực tiếp đào tạo và hướng dẫn quý khách quản trị website. Quý khách có thể cập nhật và phát triển nội dung hữu ích cho website mình dựa trên hệ thống quản trị nội dung Bitrix Site Manager, đây là nền tảng web mà hầu hết các gói thiết kế web của chúng tôi đều cung cấp cho quý khách.
Website được kiểm duyệt qua bộ tiêu chí SEO
- Được kiểm duyệt qua bộ tiêu chí lập trình và tiêu chí thiết kế
- Giao diện web hiện tại và thể hiện được cái hồn của doanh nghiệp
- Được hỗ trợ kỹ thuật 24/24h, bởi V&V có riêng 2 nhân sự chăm sóc khách hàng và một nhóm các technical supporter phục vụ liên tục cho khách hàng.
- Được tư vấn thương hiệu Online trọn gói từ khâu thiết kế web đến khâu Marketing thương hiệu.
1. Tên miền: tên miền cho website của quý khách, ví dụ http://www.ten-cong-ty.com.
2. Hosting: thuê không gian lưu trữ website trên mạng Internet.
3. Thiết kế và lập trình web: tùy thuộc vào yêu cầu thực tế của quý khách, VIVICORP sẽ cung cấp giải pháp thiết kế web tốt nhất với chi phí phù hợp, phụ thuộc :
- Số lượng các trang trên web và chức năng web ứng dụng trên website doanh nghiệp
- Yêu cầu nghiên cứu mới chức năng thiết kế web cho doanh nghiệp
- Mức độ đầu tư cho thiết kế thương hiệu web và mỹ thuật web
VIVICORP cung cấp đầy đủ cả 3 dịch vụ trên cho quý khách. Để biết thêm chi tiết xin vui lòng liên hệ với chúng tôi qua SĐT : (04) 3 856 0777
1. Đối với doanh nghiệp:
- Tên miền sử dụng cho website
- Tên doanh nghiệp
- Địa chỉ ĐKKD, VPGD
- Điện thoại, Fax
- Email sử dụng để giao dịch với VIVICORP
- Họ tên người đại diện
- Chức vụ người đại diện
- Mã số thuế
- Số tài khoản giao dịch
2. Đối với cá nhân:
- Tên miền sử dụng cho website
- Họ tên
- Số CMND (không bắt buộc)
- Địa chỉ
- Điện thoại
- Email sử dụng để giao dịch với VIVICORP
1. Truy cập vào gói sản phẩm thiết kế web mà bạn đang có nhu cầu
2. Chọn Xem báo giá chức năng
3. Thực hiện các thao tác đặt hàng theo chức năng web mà bạn mong muốn
4. Đặt hàng thành công -> Đội ngũ nhân viên của VIVICORP sẽ liên hệ ngay với bạn trong vòng 24 giờ kể từ thời gian bạn nhận được thông báo.
Hoặc quý khách có thể liên hệ với BP tư vấn thiết kế web của chúng tôi qua SĐT : (04) 3 856 0777
Rất vui khi có cơ hội làm việc cùng quý khách !
1. Xây dựng website, lồng ghép hình ảnh và giá trị thương hiệu trong thiết kế (giải pháp thiết kế web)
2. Lên kế hoạch nội dung cho toàn website và tích hợp giá trị thương hiệu sâu sắc trong từng bài viết (Tư vấn xây dựng nội dung web )
3. Truyền thông giá trị thương hiệu từ mạng xã hội ( giải pháp social)
4. Truyền thông thương hiệu qua Search Marketing : Dịch vụ SEO web, Quảng cáo Google Adword
5. Tư vấn giải pháp Mobile Marketing cho các doanh nghiệp đặc thù
Để thực hiện yêu cầu trên bạn thực hiện các bước sau :
Bước 1 : gồm các thao tác
Bước 2 : Điền thông tin chỉnh sửa trực tiếp tại những Element đã chọn như hình dưới đây, sau đó save lại là chúng ta đã hoàn thành chỉnh sửa nhiều element cùng lúc
Chúc bạn thành công !
Để sắp xếp bài viết theo thứ tự, bạn cần thay đổi giá trị sort trong element theo các bước sau :
Bước 1 : Thực hiện các thao tác
Bước 2 : Thực hiện thay đổi giá trị sort của các element (bài viết) đã chọn như dưới đây
Như vậy là chúng ta đã hoàn thành sắp xếp lại thứ tự element bằng cách thay đổi giá trị sort
Nền tảng CMS được sử dụng tại V&V là Bitrix
Bitrix là một CMS bản quyền được phát triển bởi các chuyên giao hàng đầu và liên tục được phát triển với tính hệ thống cao
Ưu điểm : tính bảo mật cao, các chức năng cao cấp và tối ưu người dùng, tính hệ thống, dễ dàng nâng cấp
Nhược điểm : các giao diện không phong phú, phải chi trả phí bản quyền sử dụng.
Chú ý : Bitrix phù hợp với các đối tượng sử dụng như sau :
- Các đơn vị hay cá nhân có tầm nhìn đánh giá cao lợi ích của website mang lại khi đầu tư chu đáo
- Các đơn vị, cá nhân đang kinh doanh hiệu quả trên website từng gặp phải các trục trặc về lỗ bảo mật hay nâng cấp khó khăn với những CMS mã nguồn mở.
Để thực hiện sửa tên hay thông tin của một thư mục lưu ảnh các bạn lần lượt thực hiện theo các bước sau :
Màn hình hiển thị ra cửa sổ như khi tạo thư mục mới, cho phép chỉnh sửa lại thông tin theo ý muốn người quản trị, sau đó save lại là hoàn thành việc chỉnh sửa thông tin thư mục lưu ảnh.
Để thực hiện xóa một thư mục lưu ảnh các thao tác lần lượt theo các bước sau :
Để tiến hành tối ưu các thẻ SEO, bạn cần thực hiện các bước sau :
Bước 1 : đăng nhập vào tài khoán bitrix
Bước 2 : Chọn nút site để chuyển sang chế độ edit mode
Bước 3 : Tại khu vực quản trị trên header chọn Thẻ SEO
Bước 4 : Thực hiện thay đổi các thẻ title, description, Keyword, H1…
Bước 5 : Lưu thông tin và hoàn thành
Bước 1 : Bạn đăng nhập vào hệ thống quản trị domain/bitrix
Bước 2 : Chọn nút site để chuyển sang chế độ edit mode
Bước 3 : Đến vị trí cần chỉnh sửa -> Edit area as html
Bước 4 : Tiến hành thao tác cập nhật thông tin
Giao diện hiển thị
Save và hoàn thành thao tác.Để tạo mới một thư mục lưu ảnh trên Media Library bạn thực hiện lần lượt theo các bước sau :
Để tạo tài khoản mới bạn thực hiện các bước sau :
- Đăng nhập vào hệ thống, chọn menu setting, chọn menu con User list (danh sách người dùng)
- Chọn nút thêm nhóm mới (Add user)
- Nhập vào tham số cần thiết
- Gắn tài khoản người dùng vào các nhóm theo mong muốn, chọn thời gian từ lúc bắt đầu kích hoạt đến lúc kết thúc.
- Lưu thông tin lại.
Tạo mới nhóm người dùng mới đơn giản với các bước sau :
- Bạn đăng nhập vào hệ thống, chọn menu setting, chọn menu con User Group (nhóm người dùng)
- Chọn nút thêm nhóm mới ( Add Group)
- Nhập vào tên và các tham số cần thiết
- Lưu lại thông tin
Để chèn file flash vào bài viết, bạn chọn biểu tượng
Chèn file flash vào bài viết
Cửa sổ mới hiện ra sẽ có 3 tab là base paraments, Additiona Paramenters và HTML code. Bạn có thể vào tab Base Parameters để chèn file flash có sẵn ở thư mục trên host, hoặc vào tab HTML code để nhúng đoạn code HTML chèn file flash
Nhúng đoạn code html để chèn flash
Có rất nhiều cách để chèn đoạn mã HTML,thông thường nếu file flash của bạn được upload trên trang Youtube.com, bạn có thể truy cập đến trang đó, mở file flash ra rồi chọn "Embed" để lấy đoạn mã :
Lấy code html từ trang Youtube
Sau khi chọn được file flash, bạn có thể thêm các thuộc tính cho nó bằng cách vào tab Additional Parameter :
Thêm các thuộc tính cho file flash
Tại đây bạn có thể nhập mã (Id), tiêu đề (Title), chất lượng hiển thị (Quality), cho phép tự động chạy flash (Auto play), lặp lại (Loop) và các thuộc tính khác cho file flash đó.
Để thực hiện chèn một video vào bài viết, bạn thực hiện lần lượt các bước sau :
Bước 1 : vào Youtube copy mã nhúng của video cần chèn
Bước 2 : ghi nhớ đoãn mã mà bạn muốn chèn video
Bước 3 : Thực hiện các thao tác sau
Bạn click apply để lưu lại là đã hoàn thành chèn một video vào bài viết
Để chèn một ảnh vào bài viết trên website được thiết kế và xây dựng web tại V&V, bạn thực hiện theo các thao tác sau
Bước 1 : Để con trỏ vào khu vực muốn chèn ảnh
Bước 2 : thực hiện các thao tác sau
Cách 1 : lấy ảnh từ Media Library theo các bước sau :
Bước 1 : chọn select a media library
Bước 2 : Thực hiện các thao tác sau :
Bước 3 : Sau khi thấy ảnh được đưa ra cửa sổ như dưới đây là chúng ta đã hoàn thành lấy ảnh từ Media Library
Cách 2 :Lấy ảnh từ một thư mục trên hosting hay server của bạn
Bước 1 : Click chọn Select file At Server
Bước 2 : Thực hiện các thao tác khi ảnh đã có sẵn trên hosting của bạn
Thực hiện thao tác khi chưa có ảnh trên hosting
Sau khi bạn đã hoàn thành việc đưa ảnh ra khu vực của sổ như dưới đây, bạn thực hiện bước tiếp theo là điền thông tin, chỉnh kích cỡ cho hình ảnh phù hợp với khu vực cần chèn ngoài văn bản
Bước 3 : Bạn thực hiện thao tác
Để thêm mới một tập tin vào cấu trúc site, bạn click chọn nút
Màn hình sau sẽ hiện ra :
Trong tab Editing, bạn có thể soạn thảo trực tiếp nội dung trang thiết kế web trong trình soạn thảo html như ở trên
Tạo thuộc tính cho trang web. Trong tab properties, bạn hãy nhập phần mô tả trang, keyword, tags để phục vụ cho việc tìm kiếm sau này
Thêm trang web vào menu. Trong tab Menu bạn có thể thêm trang web vừa soạn thảo vào mục menu bằng cách tích chọn vào ô vuông ở mục Add a page to menu, nhập tên cho mục menu con này ở mục Name of a new item.
Để thêm mới một thư mục vào cấu trúc site, bạn đăng nhập vào tài khoản quản trị, click biểu tượng
Màn hình sau sẽ hiện ra :
Bạn nhập các thông tin như tên thư mục (tên này sẽ hiển thị trong phần files and Folder, tên section (tên này sẽ hiển thị trong phần My Company). Bạn nên tạo trang index cho menu để trang index đó tự động hiển thị khi gõ địa chỉ liên kết nhanh đến phần Menu.
Sau khi nhập xong các thông tin bạn ấn nút save hoặc apply để lưu lại, tiếp đến màn hình soạn thảo nội dung trang web tương ứng với mục menu bạn tạo ở trên hiện ra để bạn nhập thông tin :
Bạn có thể soạn thảo trưc tiếp nội dung trang web trong trình soạn thảo html như ở trên .
Trong tab Properties, bạn hãy nhập phần mô tả trang, keywords, tags để phục vụ cho việc tìm kiếm sau này.
Trong tab Menu bạn có thể thêm trang web vừa soạn thảo vào mục menu đã tạo bằng cách tích chọn ô vuông ở mục Add a page to menu, nhập tên cho mục menu con này ở mục Name of a new item.
Như vậy tương đương với việc bạn tạo thư mục hay file trong cấu trúc site tĩnh, bạn cũng đã đưa các thư mục đó gắn với menu trên website của bạn.
Khách hàng thiết kế web tại V&V muốn gửi yêu cầu hỗ trợ chỉnh sửa cần thực hiện theo 4 bước như sau :
- Bước 1: Đăng nhập vào links: http://pmcskh.vivi.vn/khach-hang/box-yeu-cau/
- Bước 2: Chọn “Thêm mới”
- Bước 3: Nhập các thông tin như: tên yêu cầu, Thông tin khách hàng, Mô tả yêu cầu, tài liệu đính kèm (hình ảnh, file word, excel…), Trao đổi giữa Khách hàng và V&V…
- Bước 4: Bấm Save để lưu lại kết quả.
- Sau khi Khách hàng bấm Save thì hệ thống sẽ tự động gửi yêu cầu về Phòng Chăm sóc khách hàng của V&V và Chuyên viên Chăm sóc khách hàng sẽ thực hiện quy trình chăm sóc khách hàng để hỗ trợ Quý khách.
Giao diện chi tiết:
Giao diện chức năng thêm yêu cầu
V&V luôn sẵn sàng hỗ trợ bạn !
Form thông tin cá nhân
-Để thay đổi mật khẩu tài khoản vào đường link sau: http://pmcskh.vivi.vn/profile/changepass.php
Giao diện thực hiện:
Form thay đổi mật khẩu
Bạn điền đầy đủ các thông tin trong form, phần mềm CSKH sẽ hỗ trợ bạn.
Chúc bạn thành công !
Khi trở thành khách hàng thiết kế web tại V&V, bạn sẽ được chuyển giao tài khoản quản trị trên phần mềm chăm sóc khách hàng. Truy cập vào link : http://pmcskh.vivi.vn/
Giao diện hiển thị khi đăng nhập
Nhập tên đăng nhập và mật khẩu theo đúng tài khoản chuyển giao và tiếp tục sử dụng dịch vụ.
Chúc bạn thành công !
Sau khi sử dụng sản phẩm thiết kế web tại V&V trong quá trình quản trị hệ thống , để bảo vệ dữ liệu trong các tình huống sự cố (mất dữ liệu, cháy hỏng trung tâm dữ liệu, phá hoại từ bên ngoài …) bạn phải định kỳ tiến hành việc sao lưu dữ liệu trên phần mềm.
Trong Bitrix việc sao lưu dữ liệu và khôi phục hệ thống web rất dễ dàng và thuận tiện. Để thực hiện sao lưu dữ liệu bạn vào Nhóm chức năng Settings >> Tools >> Backup
Khu vực 1 - Để bắt đầu sao lưu dữ liệu nhanh bạn click vào nút Backup để bắt đầu.
Khu vực 2 - Hệ thống cho phép bạn lựa chọn nơi lưu giữ bản sao lưu: hoặc ở trên chính server hoặc ở trên server đám mây của Bitrix.
Khu vực 3 – Danh sách các bản sao lưu trước đây.
Để lựa chọn nhiều tham số hơn cho việc sao lưu dữ liệu, bạn click sang tab Parameters (tham số) để cài đặt các tham số nâng cao:
- Add Database to backup: Thực hiện sao lưu cơ sở dữ liệu
- Backup kernel file: Thực hiện sao lưu nền tảng lõi Bitrix (Back-End)
- Backup public file: Thực hiện sao lưu các phần hiển thị bên ngoài (Front-End)
Biểu mẫu cấu hình tham số nâng cao trong khi Sao lưu hệ thống
Thông thường hệ thống file lõi Bitrix và file phần mềm rất ít khi thay đổi do vậy bạn chỉ cần sao lưu một lần đầu tiên. Và lưu lại bản sao lưu này.
Các lần sau bạn chỉ cần tiến hành việc sao lưu cơ sở dữ liệu. Làm như vậy sẽ tốn ít thời gian hơn trong khi chạy sao lưu dữ liệu.
Khôi phục hệ thống từ một bản sao lưu:
Để khôi phục hệ thống (restore) từ một bản sao lưu, từ danh sách các bản sao lưu trong hệ thống (nếu chưa nằm trên hệ thống bạn cần tải lên hệ thống và cho vào thư mục /bitrix/backup). Click vào menu ở phía đầu bản backup và chọn Unpack. Sau đó theo các bước của Wizard bạn sẽ được hướng dẫn cách chọn các tham số của quá trình khôi phục.
Bạn cũng có thể chọn Download để lưu bản sao lưu về máy tính đặt tại công ty để đảm bảo trong trường hợp hỏng hóc ở máy tính server dữ liệu của bạn không bị mất.
Yêu cầu hệ thống
Chuẩn bị: Máy tính Server cài hệ điều hành Windows Server 2008 để demo việc cài đặt.
- RAM tối thiểu 2Gb
- Ổ cứng dư thừa tối thiểu 5Gb
- Không chạy dịch vụ IIS, và cổng 80 tự do
- Kết nối internet tốc độ cao.
- Cài đặt các phần mềm tối thiểu: FireFox, UnZip,
Ví dụ : website có tên miền là epower.com thì bạn gõ “epower.com/bitrix”
Giao diện đăng nhập sẽ hiện ra như sau :
Nhập tài khoản và mật khẩu để đăng nhập
Cửa sổ đăng nhập
Sau khi đăng nhập thành công sẽ hiển thị ra giao diện như dưới đây :
:
Giao diện sau khi đăng nhập
Làm việc trong trang quản trị mặc định ở chế độ control panel phía back end (phía người quản trị), hệ thống Bitrix còn cho phép bạn quản trị website của mình ngay trên giao diện phía font end (phía người dùng) thông qua các chế độ content và design. Đó cũng là một trong những tính năng nổi trội của hệ thống cho cả những người không chuyển về công nghệ.
- Các thông số kỹ thuật: mỗi website đều có phần thống kê, ghi nhận số người truy cập website mỗi ngày. Nếu quý khách có yêu cầu, Vivicorp sẽ cung cấp cho khách hàng những thông số thống kê này hàng tháng. Hoặc Vivicorp đặt số liệu thống kê này ngay trên website của khách hàng.
- Quý khách tự đánh giá hiệu quả nhờ vào lượng email của các đối tượng quan tâm gửi đến hoặc đánh giá vị trí xếp hạng của web trong kết quả tìm kiếm của Google.
Bạn sẽ không cần đến một khoản đầu tư lớn cho các nhân sự kỹ thuật web, nhân sự Marketing tại doanh nghiệp của mình. Dịch vụ quản trị web Vivicorp thay thế nhân viên của doanh nghiệp quản trị và duy trì các hoạt động của web, xử lý các vấn đề kỹ thuật web phát sinh, quản trị nội dung web và xúc tiến quảng bá, truyền thông cho web.
Để biết thêm chi tiết, bạn vui lòng liên hệ với chúng tôi qua SĐT : 04 3 856 0777
- Khách hàng có thể liên hệ trực tiếp với bộ phận chăm sóc khách hàng để được hướng dẫn sử dụng sản phẩm cũng như các chức năng cơ bản của Bitrix như quản trị nội dung, sửa lỗi đơn giản (không liên quan đến lập trình, và thiết kế lại giao diện web ).
- Nếu website gặp lỗi trong quá trình vận hành, chúng tôi sẽ tiến hành hỗ trợ miễn phí trong thời hạn 1 năm nếu vấn đề phát sinh không thuộc trách nhiệm kỹ thuật của V&V và sửa lỗi miễn phí vô thời hạn nếu vấn đề phát sinh do lỗi của bên công ty.
- Trong ngày sẽ có phản hồi phương án giải quyết trong 0.5 đến 2 ngày công với phương án đó
- Thời gian tổng thể thiết kế web thông thường từ 1 tuần cho những web đơn giản và tối đa là 3 tháng cho những web phức tạp. Ngoài ra, có thể nhanh hơn hoặc chậm hơn tùy thuộc theo độ phức tạp về yêu cầu của khách hàng.
Xem chi tiết tại đây
Ngoài ra, cùng với việc tối ưu trang web, chúng tôi cũng cung cấp Dịch vụ SEO web, quảng bá website để website của quý khách có thể đạt thứ hạng cao trong kết quả tìm kiếm.
Với phương châm "Tất cả vì quyền lợi và sự phát triển của khách hàng", vấn đề bảo mật và gìn giữ thông tin Khách hàng luôn được ViViCorp đề cao và tuân thủ tuyệt đối trong quá trình hợp tác giữa hai bên.
Chính sách bảo hành, bảo trì được áp dụng vĩnh viễn cho tất cả các sản phẩm do ViViCorp cung cấp trong thời gian khách hàng sử dụng.
Nhằm góp phần hỗ trợ khách hàng dễ dàng tiếp cận với những sản phẩm, dịch vụ web chất lượng, công ty thiết kế web V&V có những chính sách khuyến mãi hấp dẫn dành cho khách hàng trong những dịp đặc biệt cũng như chiến dịch khuyến mãi của công ty.
Công ty thiết kế web V&V rất trân trọng cảm ơn Quý khách hàng đã tin tưởng và lựa chọn các sản phẩm, dịch vụ web của công ty.
Để mang đến hiệu quả cho dự án thiết kế web khách hàng, công ty thiết kế web V&V triển khai dự án web dựa trên quy trình triển khai chuyên nghiệp, thống nhất để đảm bảo độ tin cậy và chất lượng trên từng sản phẩm.
Cung cấp các thông tin và câu hỏi cần thiết trong quá trình tìm hiểu và lựa chọn dịch vụ của Quý khách được chính xác và hiệu quả nhất